
Aug 23, 2018 HitFilm Express it’s got ads and isn’t as robust but it’s FREE (not sure if it can import via firewire/tape.) There are many other software choices out there. Export it as Mpg4/H264 or Mpg2 for dvd. Any software will import it as dv format that you will export to mpeg2/4 to be able play on other devices. Nov 01, 2020 The solution to this is to unplug the FireWire device from the dongle. Some DV tapes appear to not have audio during import. The solution is to start playback from the video camera/deck, then open the import window, then press play on the device again and press the capture button in the import window. Transferring DV files to a PC requires a firewire interface. USB (even 3.0) does not have a fast enough sustained transfer speed. These days that would mean a desktop PC with a firewire (IEE 1394) card. You would need a working DV camcorder and video editing software. Most have the capability to capture DV video. 2 days ago When the software recognizes that the Mini DV camera is connected it will give me access to the camera’s functions as in PLAY, REWIND, FAST FORWARD etc directly from the computer. You will be able to select a location to save the file and give the file a name.
The software auto-detects the DV standard of connected devices. You can choose to capture from multiple connected devices. You can preview audio and video before capture. Preview is half-res which.
Select the appropriate method to transfer video from a MiniDV camcorder:

Mini Dv Import Software
USB Streaming - Microsoft Windows 7 32-bit editions
It is strongly advisable that you connect your camcorder to your computer using an IEEE-1394 connector and use Picture Motion Browser Ver.5.6.01 to transfer video from a MiniDV camcorder.
Note: 'Picture Package' and 'ImageMixer Ver.1.5' supplied with Cyber-shot or Handycam are not compatible with Windows ® 7.
USB Streaming - Microsoft Windows Vista 32-bit editions
It is strongly advisable that you connect your camcorder to your computer using an IEEE-1394 connector and use Picture Motion Browser Ver.5.6.01 download as alternative software to “Picture Package to transfer video from a MiniDV camcorder.
Note: 'Picture Package' and 'ImageMixer Ver.1.5' supplied with Cyber-shot or Handycam are not compatible with Windows ® Vista. The 'Picture Package Uninstaller' is offered as the uninstallation tool for users who have accidentally installed these software into Windows® Vista.
USB Streaming - Microsoft® Windows® 2000, Media Center and XP operating systems only.
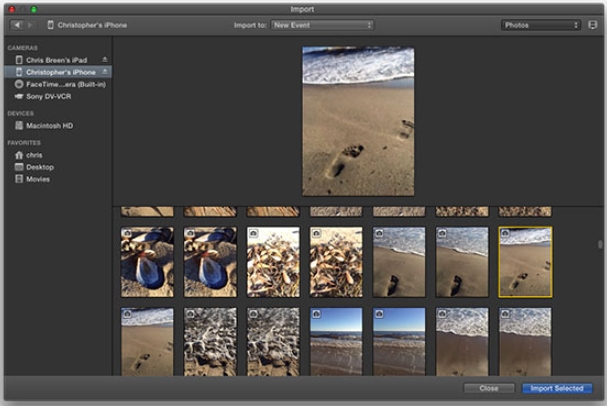
- Turn on the computer.
- On the computer, install the USB driver for the digital camcorder.
IMPORTANT
Only the USB driver included on the supplied CDROM will properly enable the digital camcorder for USB streaming. Alternatively, you can download the USB driver from this page. - Turn on the digital camcorder to the VTR, VCR or PLAYBACK mode.
- Turn on the USB streaming feature of the digital camcorder.
- Connect the USB cable to the digital camcorder.
- Connect the other end of the USB cable to the computer.
- Cue the video to the beginning of the video footage to be transferred.
- Start the video capture software on the computer.
- Begin playing the recorded video in the camcorder.
If you are facing connectivity issues, please go to our Connectivity Troubleshooting Guide
i.LINK (IEEE-1394)
Mini Dv Import Software Windows 10
- Connect an i.LINK® cable (also known as IEEE-1394) to the i.LINK port on the digital camcorder.
- Connect the other end of the i.LINK® cable to the computer.
- Turn on the digital camcorder by moving the POWER switch to the VTR position.
- Cue the camcorder to the beginning of the video.
- Turn on the computer.
- Start the video capture software on the computer.
- Begin playing the recorded video in the camcorder.
- Begin importing the video with the capture software
NOTES
The computer i.LINK® ports and capture cards may have either 4-pin or 6-pin connections; Sony® digital camcorders use i.LINK® ports with 4 pins. If your computer only has a 6-pin i.LINK® port, then it will be necessary to use a 4-pin to 6-pin i.LINK® cable.
Audio/Video (A/V) cables
IMPORTANT
The computer must have standard Audio/Video (A/V) RCA input jacks and compatible video capture software to complete this procedure. Because there are many different video capture applications on the market and we cannot reasonably know which video capture software you are using, Sony is unable to provide specific instructions or support for software we do not manufacture. However, many video capture applications have detailed help files, including specific instructions about capturing and importing video from a camcorder to a computer.
The help files should be available in the Help menu of the video capture software or in a separate file on the software disc. If you cannot find instructions in the help file or on the disc included with your software, consult the software manufacturer for more detailed support information.
Mini Dv Import Software Mac
- Connect an A/V cable to the A/V output jack of the camcorder.
NOTES:
If your camcorder has standard A/V RCA output jacks, use standard A/V cables for the connection.
If your camcorder has a mini A/V output jack, use an A/V cable with a mini connection on one end. - Connect the other end of the A/V cable to the A/V input jack on the computer.
- Turn on the camcorder to the VCR, VTR or PLAYBACK mode.
- Cue the video in the camcorder to the beginning of the video footage to be transferred.
- Turn on the computer.
- Start the video capture software.
- Begin playing the video in the camcorder.
- Begin importing the video with the video capture software.
Mini Dv Capture Software Windows 7
Last Updated 31 May 2011