The following is the initial configuration process of C9800-80-K9.
1. Configure IP address and default route
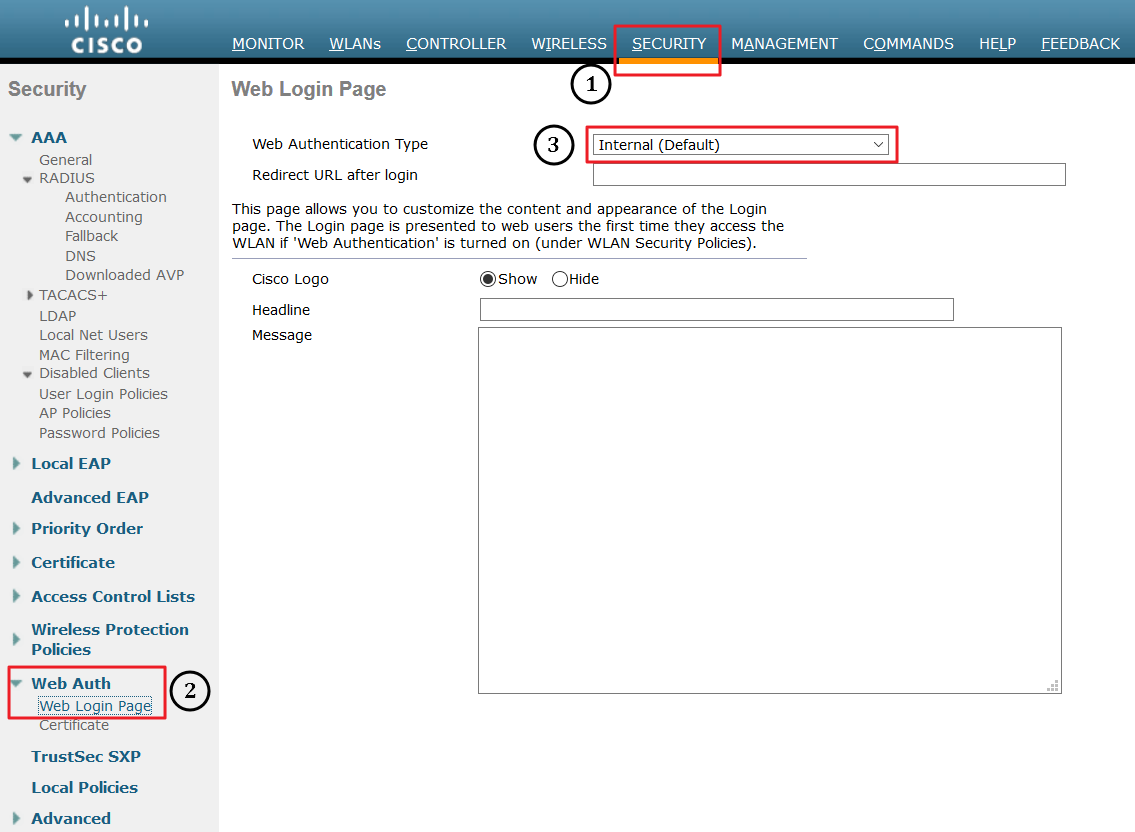
Cisco Smart Licensing is a flexible licensing model that streamlines how you activate and manage software. Existing account. Start by getting access to. CiscoWirelessLANController(WLC)ConfigurationBest Practices Introduction 2 Prerequisites 2 GeneralSettings 2 Network 7 WLANGeneralRecommendations 12 MulticastRecommendations 16 Security 18.
Updated on November 5, 2020
Or configure the IP address in the port instead of SVI
2. Configure SSH
3. Configure password
4. Configure https
Update on June 15, 2021
You may encounter the following errors when logging in to the GUI of the 9800.
This is because you have not configured the HTTP authentication method. The following command may help you to solve this problem.
5. Configure country code
6. Configure management interface

Initial Setup
- Boot up the WLC and connect to it through a serial connection to the console.
- Enter the following to factory reset the system.
Recover-Config
- Follow initial configuration, make sure to terminate auto-install by typing 'yes' once the controller boots up.
- Enter a name for the system
- Enter an administrative name such as 'root' or 'admin'
- Enter an administrative password
- Enable or disable link aggregation
- Enter a management IP address to remote login to the WLC.
- Enter the management netmask, such as 255.255.255.0
- Enter the default gateway
- Enter a VLAN identifier, if there are no VLANs enter 0.
- Enter 1 as the management interface port.
- Enter the servers DHCP address, usually the same as the default gateway.
- Enter a nonexistent, fictitious IP for the virtual gateway IP.
- Enter a multicast address.
- Enter a name for the 'Mobility/RF Group'
- Enter an SSID.
- Enable DHCP bridging mode.
- Allow static IPs.
- Enable/Disable RADIUS server.
- Enter 'US' as the country code.
- Enable all of the networks.
- Enable Auto-RF
- Configure the NTP server
- Run the following commands to enable the web console and then reset the WLC.
config network secureweb enableconfig network webmode enableconfig network mgmt-via-wireless enablereset system
- Run an Ethernet cord from the switch to port 1 of the WLC.
- Login to the web console using the management IP set earlier.
- Under the 'WLAN' tab, select the network created during setup.
- Go to 'Security'
- Enable 'PSK' and enter a password for the network. And apply.
Configure Access points
- Plug the wireless antennas into a POE switch and allow them to turn on, the boot process and recognition from the WLC may take some time.
- Go to the 'Wireless' tab of the WLC web console.
- Select the access point you wish to configure.
- Select 'Clear All Config' at the bottom of the page to factory reset the antenna.
- Once the antenna is booted and recognized again, edit the name.
- Set a static IP address by enabling the 'Static IP' box and enter the details.
Cisco Wlc Login Banner
Cisco Wcs
Enabling Bonjour for Printer Access
Cisco Wlc Login Portal
- Enable 'Global Multicast Mode', 'IGMP Snooping' and 'MLD Snooping' as shown in the image below.