- Compare 2 Photo Libraries In Photoshop
- Compare 2 Photo Libraries
- Compare 2 Photo Libraries Online
- Compare 2 Photo Libraries In Windows
Example Usage • Option Summary
Compare 2 Photo Libraries In Photoshop
Use the compare program to mathematically and visually annotate the difference between an image and its reconstruction. See Command Line Processing for advice on how to structure your compare command or see below for example usages of the command.
Okay, now, there is a way to compare two images in Apple Photos. It's not quite side by side, but the best you can do. First, in one of the Library views where you can select individual photos ('Photos' or 'Memories' or 'Imports), click the first photo you want to compare, then command-click to also select the second photo.
Compare 2 Photo Libraries
Example Usage
We list a few examples of the compare command here to illustrate its usefulness and ease of use. To get started, lets compare an image to one thats been sharpened:
- Best overall photo management software ($20.99 per month). Adobe Bridge is a digital asset management app that enables you to preview, edit, organize, and publish multiple photographs quickly. It also allows you to edit metadata and add labels, keywords, or ratings to organize your images.
- Hashes for face-compare-1.0.1.tar.gz; Algorithm Hash digest; SHA256: 71657b95b628e4d2d659aef0a2d4a8179a23946b626cf89ce692ff: Copy MD5.
- ' />
The red areas of the difference image emphasizes (highlight) pixels that are affected by the image sharpening, whereas white de-emphasizes (lowlight) pixels that are untouched by the sharpening process.
In addition to the visual interpretation of the difference in an image and its reconstruction, we report a mathematical measure of the difference:
Or, if you just want the red channel distortion, use this command:
Or, if you just want the overall image distortion, use this command:
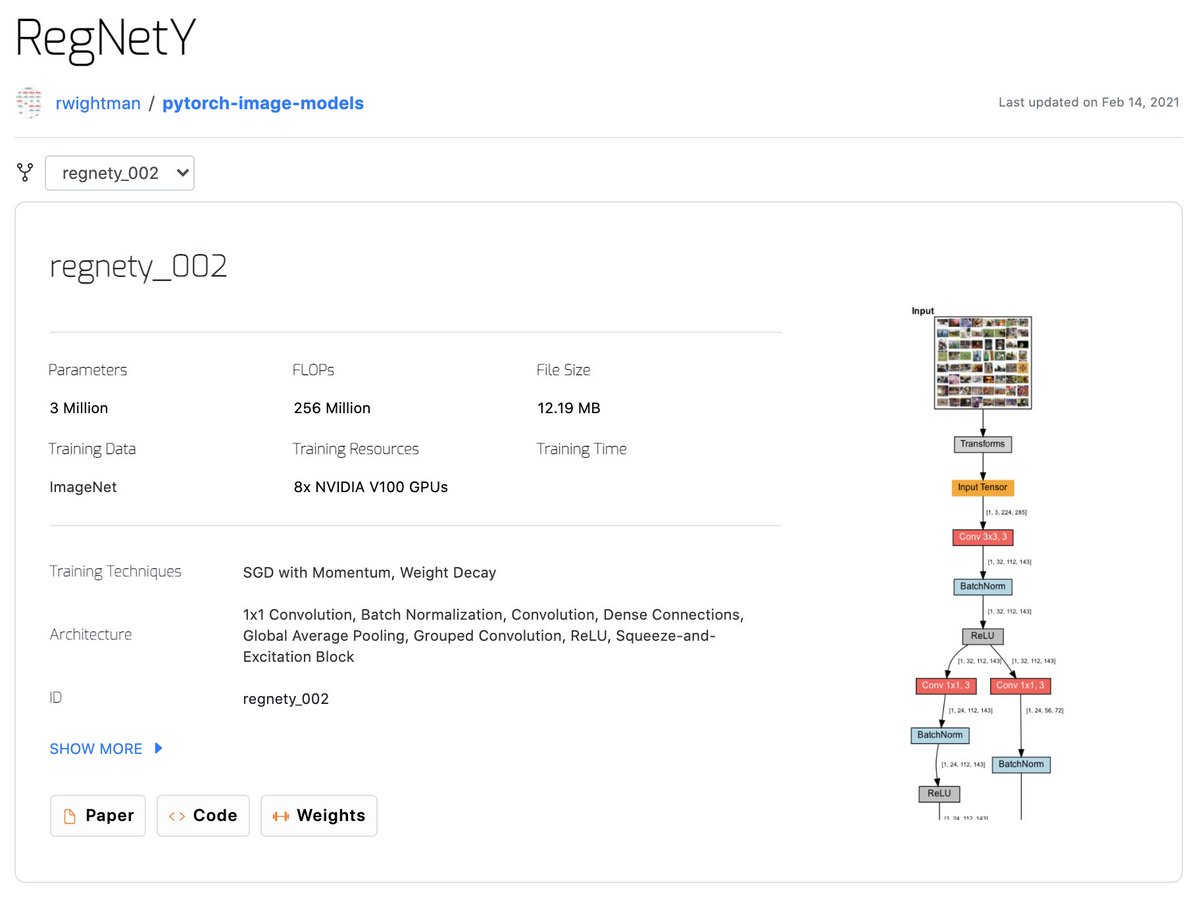
If the reconstructed image is a subimage of the image, the compare program returns the best match offset. In addition, it returns a similarity image such that an exact match location is completely white and if none of the pixels match, black, otherwise some gray level in-between:
You can find additional examples of using compare in Examples of ImageMagick Usage.
Two images are considered similar if their difference according to the specified metric and fuzz value is 0, with the exception of the normalized cross correlation metric (NCC), where two images are considered similar when their normalized cross correlation is 1. The default metric is NCC.
The compare program returns 2 on error, 0 if the images are similar, or a value between 0 and 1 if they are not similar.
Option Summary
The compare command recognizes these options. Click on an option to get more details about how that option works.
| Option | Description |
|---|---|
| -alpha | on, activate, off, deactivate, set, opaque, copy',transparent, extract, background, or shape the alpha channel |
| -authenticate value | decrypt image with this password |
| -background color | background color |
| -brightness-contrast geometry | improve brightness / contrast of the image |
| -channel type | apply option to select image channels |
| -colorspace type | set image colorspace |
| -compose operator | set image composite operator |
| -crop geometry | crop the image |
| -decipher filename | convert cipher pixels to plain |
| -debug events | display copious debugging information |
| -define format:option | define one or more image format options |
| -density geometry | horizontal and vertical density of the image |
| -depth value | image depth |
| -dissimilarity-threshold value | maximum distortion for (sub)image match (default 0.2) |
| -distort type coefficients | distort image |
| -encipher filename | convert plain pixels to cipher pixels |
| -extract geometry | extract area from image |
| -fuzz distance | colors within this distance are considered equal |
| -gravity type | horizontal and vertical text placement |
| -help | print program options |
| -highlight-color color | emphasize pixel differences with this color |
| -identify | identify the format and characteristics of the image |
| -interlace type | type of image interlacing scheme |
| -level value | adjust the level of image contrast |
| -limit type value | pixel cache resource limit |
| -log format | format of debugging information |
| -lowlight-color color | de-emphasize pixel differences with this color |
| -metric type | measure differences between images with this metric |
| -negate | replace each pixel with its complementary color |
| -profile filename | add, delete, or apply an image profile |
| -quality value | JPEG/MIFF/PNG compression level |
| -quantize colorspace | reduce image colors in this colorspace |
| -quiet | suppress all warning messages |
| -read-mask filename | associate a read mask with the image |
| -regard-warnings | pay attention to warning messages. |
| -repage geometry | size and location of an image canvas |
| -resize geometry | resize the image |
| -respect-parentheses | settings remain in effect until parenthesis boundary. |
| -rotate degrees | apply Paeth rotation to the image |
| -sampling-factor geometry | horizontal and vertical sampling factor |
| -seed value | seed a new sequence of pseudo-random numbers |
| -separate | separate an image channel into a grayscale image |
| -set attribute value | set an image attribute |
| -sigmoidal-contrast geometry | increase the contrast without saturating highlights or shadows |
| -similarity-threshold value | minimum distortion for (sub)image match (default 0.0) |
| -size geometry | width and height of image |
| -subimage-search | search for subimage |
| -synchronize | synchronize image to storage device |
| -taint | mark the image as modified |
| -transparent-color color | transparent color |
| -trim | trim image edges |
| -verbose | print detailed information about the image |
| -version | print version information |
| -virtual-pixel method | access method for pixels outside the boundaries of the image |
| -read-mask filename | associate a write mask with the image |
This user tip has been moved to: Notes on Merging Photos Libraries, 2019 Version

The older version can no longer be edited without destroying the formatting.
Compare 2 Photo Libraries Online
---------------------------------------------------------------------------
When merging two photo libraries we usually want a lossless merge:The original photos and the edited versions should be merged into the merged library as master-version pairs, so it will be possible to revert edited photos to the original.The library structure with albums, smart albums should be preserved in the merged library.All metadata, including the faces labels should be migrated.The products (books, cards, calendars, slideshows) should be migrated.
Compare 2 Photo Libraries In Windows

Written for Photos 2.0 on macOS 10.12.4 or older:There is currently no completely lossless way to merge Photos Libraries, because Photos does not support importing one Photos Library into another library. All work-around methods are compromises. There is no lossless merging of Photos Libraries other than iCloud Photo Library, and even the merging in iCloud will not include the faces albums and the print products.
If you are planning to migrate your photo libraries from Aperture or iPhoto to Photos and own Aperture 3.6, merge your libraries in Aperture before the migration while you still can use Aperture as described here: Aperture 3.3: How to use Aperture to merge iPhoto libraries - Apple SupportMake backup copies of the libraries before you try that.
- The options in Photos are:Merge the libraries in iCloud by uploading them to the same iCloud Photo Library: Merging in iCloud is the only way to preserve the master-version pairs, so you can revert edited photos to the original versions. Your albums and folders will migrate, keywords, titles, and other metadata. All edited images will be paired with their originals, so you can undo the edits and revert to the original. The searchable faces names will upload (only on Photos 1.5 or older, not on Photos 2.0), but not the faces thumbnails and albums. Photos will scan for duplicates while merging. It is the best way to migrate libraries you invested much work into, but uploading large libraries to iCloud requires a paid subscription for more storage than the free 5GB - for at least a month, and it is slow. My library with 40000 photos took a full week to upload. To merge in iCloud enable the smaller of the two libraries as your iCloud Photo Library.Wait for all photos to upload; that can take a very long time, a week ore more, depending on the size of the library. Photos will merge the the library into the library that is already in iCloud.Now enable the larger library as your iCloud Photo Library. This library will be merged into the library in iCloud too, creating a merged library in iCloud. The merged library will sync back to your larger Photos Library. The merge will not include the Faces albums and projects from the first library you uploaded. That is why I recommend to start with the smaller library. The download will be like to a different Mac, see: Use Photos and iCloud Photo Library on multiple Mac computers - Apple SupportTo sync the faces names with iCloud Photo Library, I apply keywords with the names of the persons to all photos in a people album.Merge the libraries by exporting the photos (edited versions and originals) from one library and reimporting them into the other library. This is the most tedious way and only feasible for very small libraries. You would have to export the edited versions and the originals separately and they would no longer be paired. On Yosemite or El Capitan - even if you export the originals with XMP sidecar files to preserve the IPTC metadata, the metadata from the sidecar file will not be applied to the originals when reimporting. Your metadata will be gone, unless you export the edited versions as JPEGS. So there is no help for it but to export both, the originals and the edited versions, and to deal with the duplicates. Photos 2.0 on Sierra can read the sidecar files on import - so exporting with XMP files will transfer the metadata to the new library.
You will have to recreate the albums as well.Merge the libraries with PowerPhotos: PowerPhotos is a tool to manage Photos Libraries. You can easily browse libraries in turn and move photos between libraries. Merging with PowerPhotos is fast (https://www.fatcatsoftware.com/powerphotos/. It will migrate the metadata and the albums, but you have to decide, if you want to use the originals or the edited versions. So you will either lose the editing work or the high quality originals or create redundancy by merging twice in two passes, once to transfer the originals, and then the edited versions. You will have to add a pass to remove duplicates afterward. See chapter six in the PowerPhotos manual: : https://www.fatcatsoftware.com/powerphotos/Help/merging%20libraries.htmlAnother option would by to keep both libraries separate and use PowerPhotos to browse the libraries and to transfer selected albums as you go.iCloud Photo Library would be the best option. Merging with PowerPhotos the second best.Update for Photos 3.0 on macOS 10.13:Photos 3.0 will also sync the recognized faces when you merge two Photos 3.0 libraries in iCloud. projects do still not sync to iCloud.